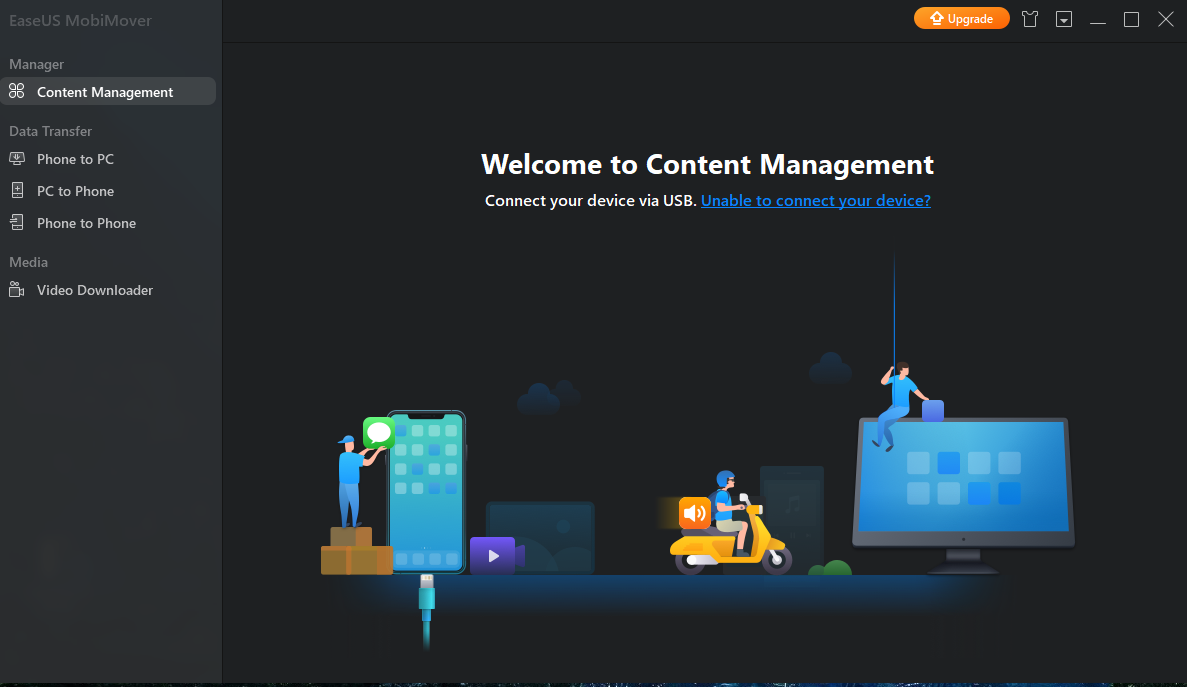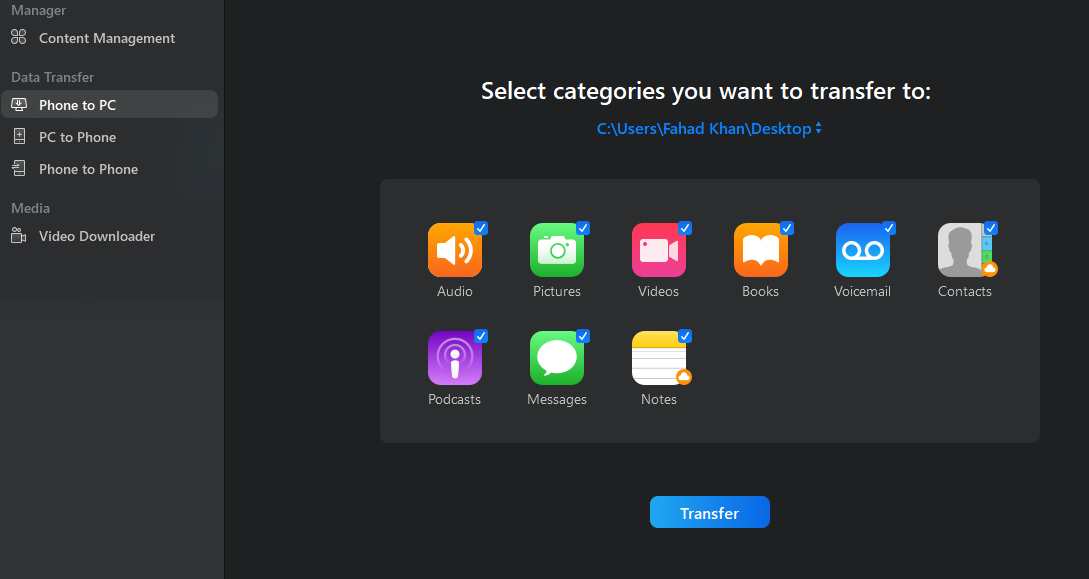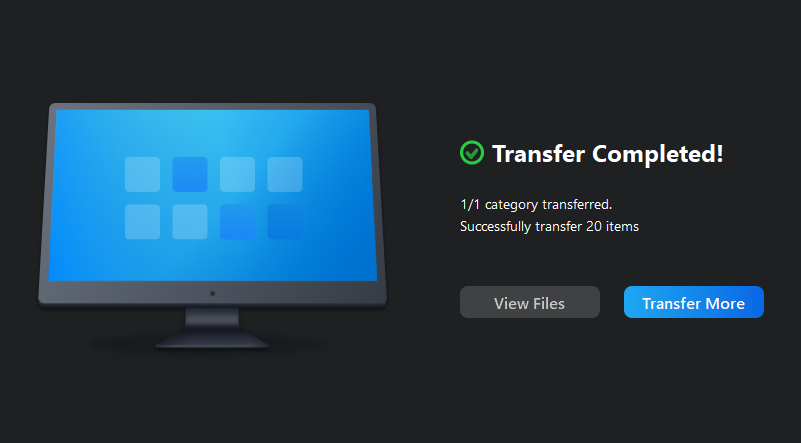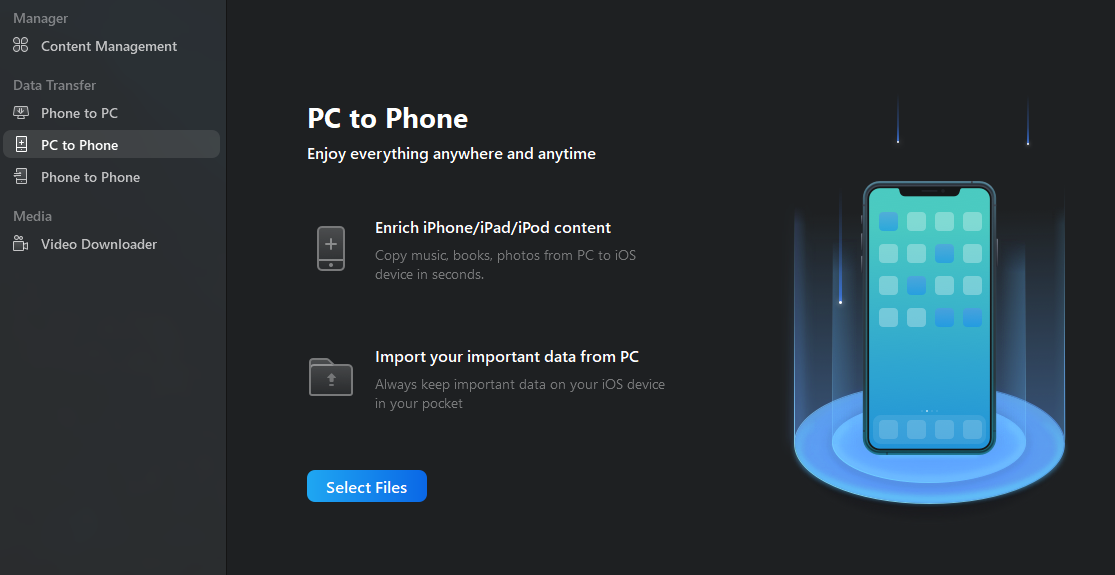We have come across a Free tool called “EaseUS MobiMover”, that we are so excited to share with you.
What is EaseUS MobiMover?
Well, it is an application for Windows that lets you backup your iOS devices without iTunes. You could freely transfer files from iPhone to PC without iTunes with just a few simple clicks. Here are transfer everything including contacts, messages, audios, videos, books, apps, and more to and from your iOS devices to PC and also from iPhone to iPhone using this app without any hassle. Let us show you what and how you can make use of this little handy tool for PC.
How to Connect your iPhone to MobiMover?
It’s very simple, just plug your iPhone or iPad via your lightning cable to your PC while MobiMover is open. You’ll then need to allow and trust your PC once you get this popup message on your iPhone.
Done that? You’ll be connected and ready to operate.
EaseUS Mobimover Key Features
This free tool allows you to: Here’s the screen that’ll welcome you once your installation is completed and you open it.
Let’s dig a little deeper, starting with:
1. Managing your iPhone’s Content on PC without iTunes
With content management, you’ll be able to see all your iPhone’s data categorized in the pattern shown in the screenshot below. You’ll be able to browse through it and later decide what do you want to transfer? and is it from your iPhone to PC or from your PC to iPhone or from an iPhone to iPhone?
2. Data Transfer using EaseUS MobiMover
This free PC application lets you transfer your iPhone’s messages, apps, contacts pictures, audios and videos from PC, to PC and to another iOS device. Starting with
a. Transfer Files from iPhone to PC using MobiMover
You’ll need to tap on “Phone to PC” underneath “Data Transfer” in the menu on the left side of the UI. You’ll be prompted with this.
Click Next! And you’ll find yourself here on this screen.
For testing purposes, we chose to export contacts from iPhone to PC with the free version of MobiMover. In order to do that, we had to turn off iCloud sync for contacts to proceed.
Click refresh and proceed, you’ll get a message once your contacts are transferred to the folder you chose on your PC, in my case, I chose “Desktop”.
b. Transfer Files from PC to iPhone without iTunes
Reserve the process that we went through to learn how to transfer from PC to iPhone works using EaseUS’s Mobimover.
I selected a photo on my desktop to transfer to my iPhone which was successfully transferred to my iPhone.
c. Transfer Data from iPhone to iPhone or any other iOS device
You can even transfer data from an iPhone or iPad to another iOS device on your PC with just a few simple clicks. Just like we did above.
Note: you need to connect both your iOS devices to your PC in order to do that.
Bonus
You also get a handy little bonus feature with the EaseUS MobiMover once you install it, called “Video Downloader”. It lets you download videos with just a click on your PC from Youtube, Vimeo, Instagram, or any platform mentioned below. You need to copy the video’s link and place it in the box and click download.
Final Verdict – EaseUS MobiMover Review
Well, most of us do not like iTunes due to its restrictions. Most of us do possess PCs and Android devices too along with an iPhone and for that reason, we need to freely transfer data from iPhone to other devices without any restrictions. EaseUS MobiMover does exactly that! The free version is alright to transfer a few contacts or a couple of audio or images to your PC from an iPhone, but, if you want to make entire iPhone backups onto your PC, you’d need to purchase the tool to go unlimited. That’s it, hope you liked our review of this particular PC software, if you want more reviews like this, let us know in the comment box below.